Small Group Session
An Alpha session is made up of one or more small groups where the Alpha Video is viewed by all guests simultaneously. When a guest joins an Alpha session, they are only joining the small group they are part of and can only interact with those within their group to discuss the Alpha Video.
Web App
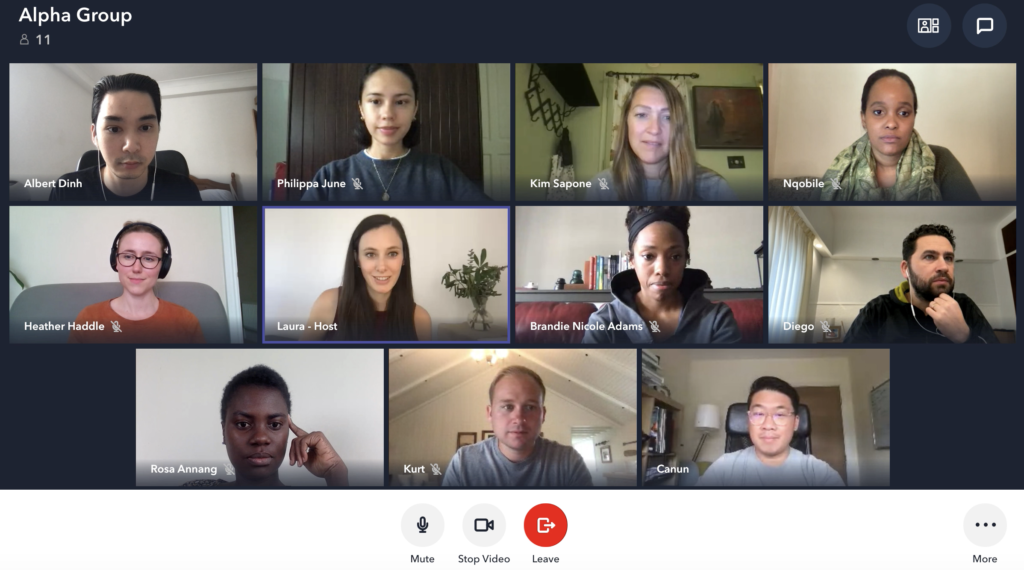
Alpha Details
In the top left-hand corner of the screen, the name of your Alpha and the number of current small group participants are shown.
Speaker and Grid Views
The Speaker/Grid View button is positioned in the top-right hand corner of the screen. Click on this button to change how you are viewing your session:
- Speaker View enlarges the active speaker’s video on your screen while other participants’ videos are displayed on the left-hand sidebar in smaller thumbnails.
- Grid View displays up to 16 participants’ videos on the screen in equal sizes.
Chat Functions
The Chat button is in the top-right hand corner of the screen.
- Click on the Chat button to open the chat sidebar. You can view your small group’s chat history, send messages to the group, and private messages to your host.
- Each time you receive a message, a popup notification will appear on your screen.
- Unread messages are indicated on the Chat button by a number in the right-hand corner of the button.
Active Participant Controls
The mic icon, video icon and Leave button are located at the bottom of your screen.
- Click on the mic icon to mute and unmute your audio. When your audio is off, the mic icon will display a line through it.
- Click on the video icon to switch your camera on and off. When your camera is off, the video icon will display a line through it.
- Click on the Leave button to exit your group and return to the dashboard.
Copy the Alpha Link
- Click the More button in the bottom right-hand corner of the screen.
- Select Copy Alpha Link
- The link will be copied for you to paste into another platform for sharing purposes.
Change Audio, Video or Language Settings
- Click the More button in the bottom right-hand corner of the screen.
- Under Audio, select your microphone input and speaker output from the dropdown menu.
- Under Video, select a camera device from the dropdown menu.
- Click on the language icon on the top righthand corner to change the app language.
Mobile App
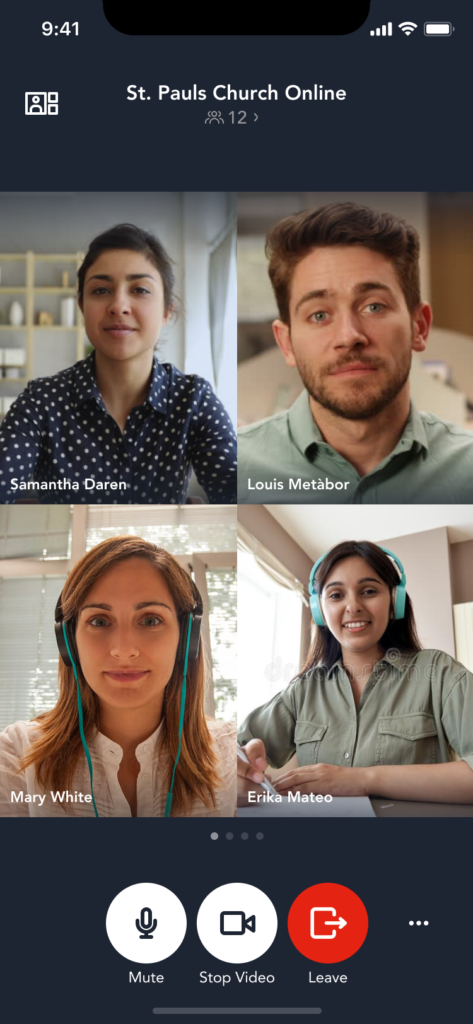
Alpha Details
At the top centre of your screen, the name of your Alpha and the number of current small group participants are shown.
Speaker and Grid Views
Click the Speaker/Grid View button to change how you are viewing your session:
- Speaker View enlarges the active speaker’s video on your screen while other participants’ videos are displayed on the left-hand sidebar in smaller thumbnails.
- Grid View displays up to 4 participants’ videos on the screen.
Chat Functions
The Chat button is in the top-right hand corner of the screen.
- Click on the Chat button to open the chat sidebar. You can view your small group’s chat history, send messages to the group and private messages to your host.
- Each time you receive a message, a popup notification will appear on your screen.
- Unread messages are indicated on the Chat button by a number in the right-hand corner of the button.
Active Participant Controls
The mic icon, video icon and Leave button are located at the bottom of your screen.
- Click on the mic icon to mute and unmute your audio. When your audio is off, the mic icon will display a line through it.
- Click on the video icon to switch your camera on and off. When your camera is off, the video icon will display a line through it.
- Click on the Leave button to exit your group and return to the dashboard.
Change Audio Settings
- Click the More button in the bottom right-hand corner of the screen to access Settings.
- Under Audio Device select your microphone input and speaker output from the dropdown menu.
Manage Data Modes
Switch between three data modes to manage your data consumption:
- Click the More button in the bottom right-hand corner of the screen to access Data Mode.
- The Standard mode (default option) allows you to have the best available audio and video quality for your group video. The Alpha Talk video will be displayed in 720p resolution.
- The Low mode reduces the video quality for your group video. The Alpha Talk video will be displayed in 360p resolution.
- The Lowest mode removes your video output and shares your audio only. The Alpha Talk video will be displayed in 360p resolution.
FAQ
What is the maximum number of participants that can join a small group?
- Currently, we recommend to not exceed 16 participants for the optimal experience
What happens when more than 16 participants join a small group?
- Currently, Grid View can only display 16 participants. When the 17th participant joins, the view will automatically change to Speaker View. The active speaker’s video on your screen will be enlarged, while other participants’ videos are displayed on the left-hand sidebar in smaller thumbnails.