AlphaNow Host and Helper Guide
Additional session controls are available to hosts and helpers on AlphaNow. Learn more about each feature below.
If you want to access a general overview of how to use Alpha Now, you can read about each feature here.
Starting your session
When you log into your AlphaNow page, you will be able to see cards for each of the Alphas you are a part of. The Alphas You’re Hosting section of the dashboard will show the Alphas where you have been assigned as a host. The course admin and hosts all have the ability to open the waiting room, if you wish to do so, click the Open Waiting Room button. Once the waiting room is open, click Join Waiting Room.
Waiting Room
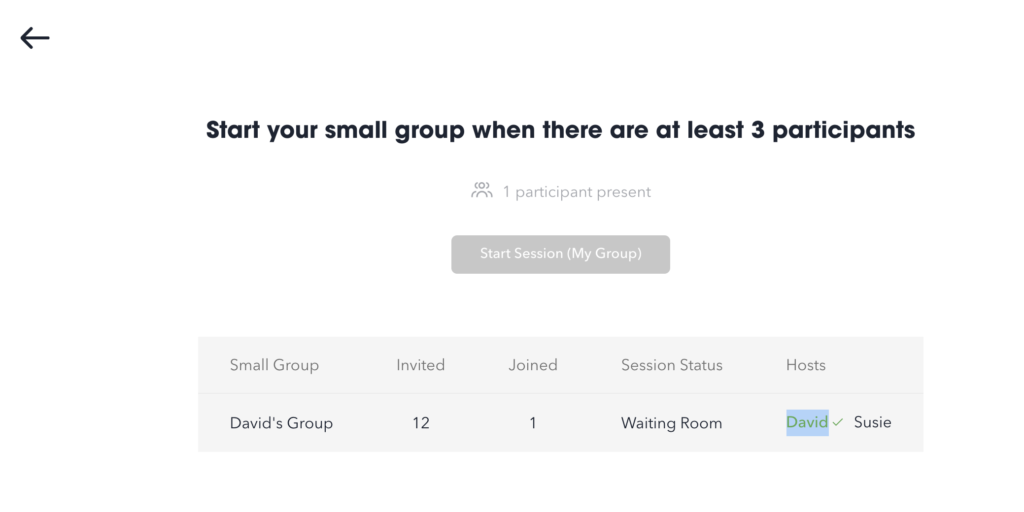
Once you join the Waiting Room, you will see an overview of each small group in the Alpha. You will also see the number of invited participants, how many have joined so far, the status of the session and the names of other hosts.
Hosts that are present will be displayed in green and marked with a check.
The Start Session button will only activate once a minimum of two other participants are present in the group Waiting Room, unless the 3-participant minimum rule is off. You can then start your small group.
Session Controls
During the session, you have ability to manage and run your small group.

How to broadcast yourself as the main speaker
- Click the Broadcast button in the bottom left-hand corner of the screen and select Broadcast Yourself.
- A 5-second countdown will be shown to all participants before you are broadcast as the main speaker on the screen.
- As the main speaker, your screen, video and audio are visible to all participants.
- To end the broadcast, click on the Broadcast button again and select Stop Broadcast Yourself.
How to broadcast video
To play Alpha talk Vimeo videos or YouTube videos:
- On the bottom left of your screen, you will see a broadcast button, click this and select Broadcast Video.
- A pop-up will appear prompting you to enter a Vimeo or YouTube URL.
- Copy and paste the URL in that field and click Start Video.
- After a 5-second countdown, the video will begin playing for all participants.
- You can pause, play, or change the playback time of the video for all participants.
- To end the broadcast, click on the Broadcast button again and select Stop Broadcast Yourself.
- To return to broadcasting yourself, click on the Broadcast button and select Broadcast Yourself.
- To return to broadcasting a video click on the Broadcast button and select Broadcast Video.
- If you want to play the same video again, you have two options. Click Resume to watch the video from the timestamp you stopped broadcasting previously. Click Start From Beginning to watch the video from the beginning.
- If you change the video URL, you only have the option to click Start From Beginning
How to screen share
To screen your desktop’s entire screen, a window, or a tab (Chrome only). While screensharing, the broadcast’s audio and video can be seen and heard by web participants and the broadcaster’s audio can be heard by mobile app participants. The broadcaster can share their device’s audio if they are on MacOS Chrome and share a Chrome tab or are on Windows Chrome and share their entire screen or a Chrome tab
- On the bottom left of your screen, you will see a broadcast button, click this and select Screen Share.
- A pop-up will appear prompting you with three sharing options
- Choose Entire screen to show participants your whole screen. Choose Window to select a window on your desktop to share. If you are on Chrome, choose Chrome Tab
- Choose Share tab audio if you want your device’s sound to be heard by all participants too.
- When you’re finished with your selection, click Share to start the screen share
How to mute video and audio
On the top right of each participants’ screen, you will see the Microphone icon and the Camera icon.
- To mute audio, click on the Microphone icon of the participant you want to mute.
- To turn off video, click on the Camera icon of the participant whose video you want to turn off. Their video will no longer be visible to the group.
How to remove a participant
Removing a participant from an Alpha can only be done during the session. Once a participant is removed, they will be
unable to return to the session or any future sessions unless they are un-removed by the admin (see instructions in the How to un-remove a participant section).
- On the bottom left of each participants’ screen, you will see the participant’s name.
- Click on the name of the participant you want to remove from the Alpha.
- A pop-up window will appear asking you to confirm that you want to remove the participant.
- Select the Yes, remove them button.
Please note: You can remove guests and other hosts but are unable to remove an admin.
How to end your small group session
Ending the small group will move everyone in your small group back to the dashboard and render the session inactive.
The small group session will also automatically close when there are no more participants left.
- The End Small Group button can be found at the bottom of the screen. Click this button.
- A pop-up will appear asking you to confirm your option.
- If you are sure you want to end your small group session, click End my small group.
Alternatively…
- During the active small group session, go to the Dashboard.
- Click on the elipses icon characterised by three dots on the top right of the Alpha card representing your Alpha.
- Click the End Small Group button.
- A pop-up will appear asking you to confirm your option.
- If you are sure you want to end your small group session, click End my small group.
How to end all small group sessions
An admin can render all small group sessions inactive. All participants will be returned to the Dashboard.
- Go to the Dashboard and click the elipses icon characterised by three dots on the top right of the Alpha card.
- Click the End session for all groups button and confirm by clicking End for all in the pop-up that appears.